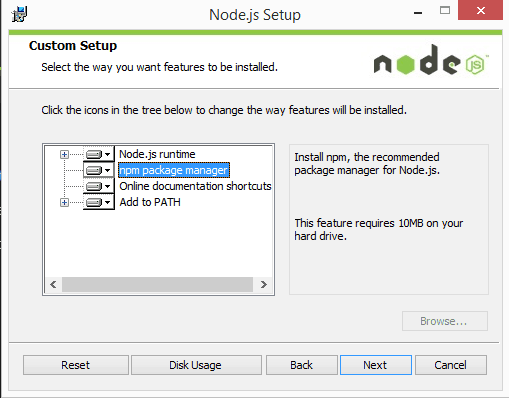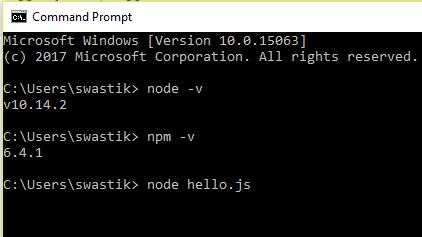Git is a free and open source distributed version control system designed to handle everything from small to very large projects with speed and efficiency. Git is easy to learn and has a tiny footprint with lightning fast performance. Every dev has a working copy of the code and full change history on their local machine
Here are some most important and useful GIT commands that will surely help you.
Git Commands:
- This command sets the author name and email address respectively to be used with your commits.
$ git config –global user.name "[name]"
$ git config –global user.email "[email address]"
- This command is used to start new repository.
$ git init [repository name]
- This command is used to obtain a repository from an existing URL.
$ git clone [url]
- This command records or snapshots the file permanently in the version history.
$ git commit -m "[Type in the commit message]"
- This command lists all the files that have to be committed.
$ git status
- This command shows the metadata and content changes of the specified commit.
$ git show [commit]
- These commands
lists, creates and delete branch respectively.
$ git branch
$ git branch [branch name]
$ git branch -d [branch name]
- This command is used to connect your local repository to the remote server.
$ git remote add [variable name] [Remote Repo Link]
- This command sends the committed changes of master branch to your remote repository.
$ git push [variable name] master
- This command sends the branch commits to your remote repository.
$ git push [variable name] [branch]
- This command pushes all branches to your remote repository.
$ git push –all [variable name]
- This command deletes a branch on your remote repository.
$ git push [variable name] :[branch name]
- This command fetches and merges changes on the remote server to your working directory
$ git pull [Repository Link]
If you want more commands with examples, please let us know in the comments below.
More Useful commands:
- Checks if sha is in production.
$ git tag --contains [sha]
- Number of commits by author.
$ git shortlog -s --author 'Author Name'
- List of authors and commits to repository sorted alphabetically.
$ git shortlog -s -n
- See differences in file before committing / compare recently edited file with its last committed state
$ git diff path/to/file.txt
- Undo local changes to a file.
$ git checkout -- filename
- Undo/revert last commit
git revert HEAD^
- Remove last commit from history (WITHOUT keeping changes)
$ git reset --hard HEAD~
- Remove last commit from history (WITH keeping changes)
$ git reset HEAD~
- Shows number of lines added or removed from repository by an author since some time in the past.
$ git log --author="Author name" --pretty=tformat: --numstat --since=month | awk '{ add += $1; subs += $2; loc += $1 - $2 } END { printf "added lines: %s, removed lines: %s, total lines: %s\n", add, subs, loc }'
referenceS:
https://gist.github.com/davfre/8313299#undoing-previous-actions
https://stackoverflow.com/questions/8903953/how-to-revert-last-commit-and-remove-it-from-history