Month: October 2018
-
Common PHP.ini directives list for Apache htaccess files
Maximum Execution Time and Maximum Input Time Max Upload file size and Max POST data size Output buffering toggle Expose PHP signature – toggle Maximum Input variables Maximum Memory Limit for PHP Magic Quotes toggle Register Global Variables – useless now Allow remote URL in fopen Max Execution Time for php scripts Set Timezone for…
-

How to repair a MySQL database?
Hello! Good to see you. This is going to be a very important article because we are about to discuss “How to repair a MySQL database?” Why repair MySQL Database? Databases can become corrupted for any number of reasons, from software defects to hardware issues. If this occurs, you can try to repair the database.…
-
How to install WordPress manually through Cpanel?
Hello Everyone. This article is a step by step guide to install WordPress manually on your site through Cpanel. Now you might ask, Why would you install it manually? when I can use the auto installer. Offcourse auto-installer is a great feature which reduces our effort. These installers work great in many cases, but often…
-
How to add file paths in src attribute inside img tag
Hello Everyone. This topic is pretty important because if you got this wrong, you won’t be able to show any images on your web page. After uploading your HTML file & images you have to provide correct path for img src attribute In the previous article, we saw ‘How to upload files and images to…
-
How to upload files to 000webhost?
Hello Everyone and welcome to tutes.in. Today we are going to see ‘How to upload your images and HTML files to your web hosting.’ These are small things but could be confusing in the beginning, as it was to me. One quick fact: 000web host is an open source project of Hostinger. Let’s get back to…
-
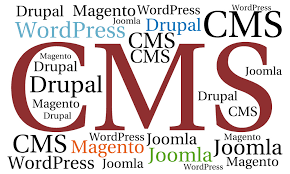
Top CMS out there in 2018.
CMS: A content management system is a software that helps us to manage our content and site. You can literally manage everything from a blog to an e-commerce site, using CMS. You can manage an article if you have a blog, or manage your product if it is an e-commerce business. It has made our life…
-

WordPress.com v/s WordPress.org : The difference.
WordPress: The most popular CMS, yet there is one thing that keeps on confusing the newbies. And that is the difference between wordpress.com and wordpress.org. I myself have been confused about the difference, which once made me choose the wrong one. (as per my needs.) But I don’t want this to happen with you, hence here…
-
How to use VestaCP Cli Commands? – Linux
There are a lot of vestacp commands which are useful in automating things but you see error OR something like this: Solution type this in command line (ssh) After that use any command like: Dont use < or > or * * means optional < and > means replace your info with that Complete command…
-
How to change PHP versions in VestaCP Ubuntu – Downgrade Upgrade 5.6, 7.1 and 7.2
For Downgrading 7.2 (default) to 7.1 PHP Reference: Sandy B @ mysterydata.com
-
How to remove all tables from MySQL Database?
Connect to your mysql host and select the database to be used example: use notfavoritedb; where notfavoritedb is your database name, and then enter the sql commands given below: Reference: StackOverflow