Category: Tools
-
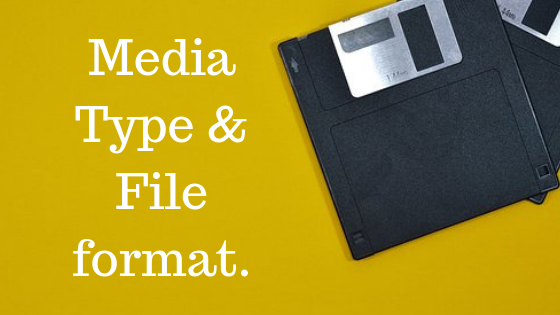
Understanding Media type and file format.
With the wane of physical media which is extremely limited, Digital media is exponentially becoming the dominant way we listen to music, watch videos, and view still images. And there is no single file format that takes care of it all. (How unfortunate). Hence it becomes important for us to understand media type and file formats.…
-
How to fix WordPress error 500?
Hi Everyone! Welcome to the Tutes Club. If you have a running website that gives you a handsome amount of returns, then I know that your heart comes to your mouth when you see an error on your site. There are tons of error out there, but the error we are talking about is WordPress internal…
-
[Forgot Password] [Can’t Log In] How to reset WordPress admin password without sending reset email?
So, admit it. We put really strong passwords and then we forget them. And you end up being locked out of your own website. So here is how you can reset it quickly. Go to your hosting control panel and then go to phpMyAdmin if available. Look into the database which is being used for…
-
A list of few productivity plugins and useful websites for web developers
Browser Extensions 1. To know the platform and background details of any website – use Wappalyzer (chrome extension) https://chrome.google.com/webstore/detail/wappalyzer/gppongmhjkpfnbhagpmjfkannfbllamg?hl=en 2. To protect privacy over internet, use privacy badger (chrome extension) https://chrome.google.com/webstore/detail/privacy-badger/pkehgijcmpdhfbdbbnkijodmdjhbjlgp 3. To get away with distractions, use stayfocusd (chrome extension) https://chrome.google.com/webstore/detail/stayfocusd/laankejkbhbdhmipfmgcngdelahlfoji 4. You hate CORS warnings in console, to get rid of them, use…
-
Extracting names from given list of URLs (using regex)
let us extract name form the URL paste the URL in the notepad and press crtl+f , and select ‘regular expressions ‘ from search mode now, enter the regex in the find tab to fetch names Now, the selected name will be fetched form regex as (\1). it can work on numerous links like:- And…
-
Magento 2 cli commands [continued]
1. Setting GD2 as defualt image adapter from command line Magento >= 2.2 Magento >= 2.2 2. Disable Minify CSS Files option from command line Magento >= 2.2 Magento < 2.2 3. Disable Merge CSS Files option from command line Magento < 2.2
-
How to connect cpanel through SSH
Following are the steps to connect to cpanel through SSH:- Go to your cpanel and create a public private key-pair, under SSH access->manage keys. 2. Under manage keys section, go on create a new key. 3. Create a key and give key name, key password, key type and key size. 4. Click on generate keys…
-
.htaccess redirect from http to https and from non-www to www redirect – Make site permanently SSL secured
put this in your htaccess file:
-
Linux – Rescue disk how to reset root password and unblock yourself if locked out
Centos as test server Current situation – you are locked out, cant use WHM or SSH or anything else to login. You may or may not remember the password. In any case you can reproduce the following steps to unblock yourself. 1. Use any other linux OS cd which can run live. I prefer FINNIX…
-
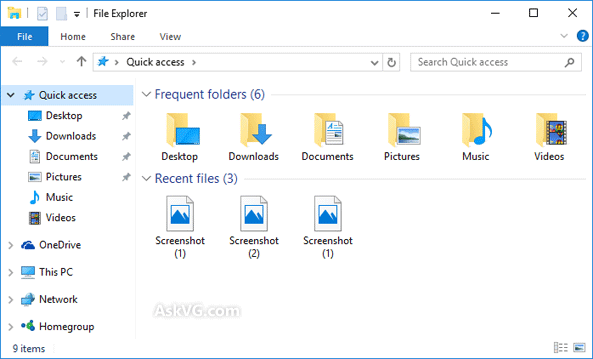
How to Disable Default "Quick Access" aka "Home View" in Windows 10 File Explorer? – AskVG
If you are using Windows 10 or have seen the OS in any computer, you might be aware of the new Home aka Quick Access View introduced in Windows 10 File Explorer (previously known as Windows Explorer or My Computer). This new Quick Access or Home view is the default page of File Explorer in…