Hello Everyone.
This article is a step by step guide to install WordPress manually on your site through Cpanel.
Now you might ask, Why would you install it manually? when I can use the auto installer. Offcourse auto-installer is a great feature which reduces our effort.
These installers work great in many cases, but often stuff your site full of unwanted plugins and themes. In addition, these automated tools have a reputation for timing out or being completely unavailable at times, which can be frustrating if you’re on a deadline.
Also by doing manual work you get a better understanding of the system.
So, let’s start.
Wp manual installation: Steps.
Step 1: Download WordPress.
To be able to use WordPress CMS, you would need to download it from the official WordPress site. (WordPress.org)
Step 2: Upload WordPress.
Upload the downloaded package to your hosting account. This can be done in the following three ways:
- Uploading via File manager. Within the File Manager, locate and navigate to that directory. From the toolbar of the cPanel, select “Upload” and browse for the file you downloaded from WordPress.org.
- Uploading via FTP (file transfer protocol).
- Uploading SSH (secure socket shell).
Step 3: MySQL DataBase. 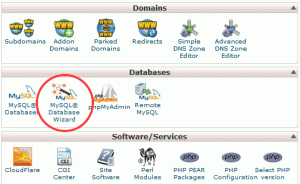
Create a MySQL database and user. For storing the data you will need to create a database which can be done using the below procedure.
- Login to your Cpanel.
- Under the database section, select the MySQL database wizard.
- Create a Database and enter the database name. Click Next Step.
- Create Database Users and enter the username and password. Click Create User.
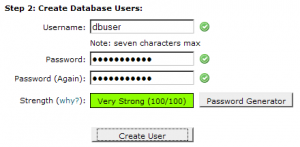
Step 4: Connect WP to DataBase. 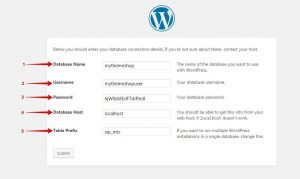
Now is the time to connect the database with WordPress. In order to do that fill up the details form step 3 in WordPress too.
- On starting WordPress it will ask for important details to connect the database.
- Enter the database username.
- Enter the database password.
- Choose the Database Host. You can get this info from your web host.
Submitting all this will connect your database to WordPress account.
Step 5: Script installation.
The last job is to execute the installation script from the installation page. You can find the script using either of the below URLs:
- http://yourdomain.com/wp-admin/install.php
- http://yourdomain.com/blog/wp-admin/install.php
That’s it. You have successfully installed WordPress to your site. Enjoy the best wp themes and plugins now.
I hope that this article may have helped you. We may talk about Softaculous in the near future so stay tuned.
Thank You.
Leave a Reply