Category: WordPress
-
Testing Configuration for Paytm Gateway Plugin India
Paytm Payment Gateway Testing Data Online payment solutions for all your transactions by Paytm Woocommerce Plugin Download the plugin here: https://github.com/Paytm-Payments/Paytm_Woocommerce_Kit Enable/Disable Enable/Disable Enable Paytm Payments. Title Title Paytm This controls the title which the user sees during checkout. Description Description The best payment gateway provider in India for e-payment through credit card, debit card…
-
Your PHP installation appears to be missing the MySQL extension, required by WordPress
The error message “Your PHP installation appears to be missing the MySQL extension which is required by WordPress” can appear when you are using a PHP version which is incompatible with your scripts version. Meaning your WordPress installation is most likely outdated. Since the ‘MySQL’ extension is no longer supported from PHP 7.0 and beyond,…
-
Fix Error Too Many Redirects on WordPress Admin page or Blog
There are several cases for the cause and multiple solutions also: 1 Add these 2 lines in wp-config.php file 2 Edit these settings in database directly using PhpMyAdmin in table options or wp_options in option_id, option_name (1,siteurl) and (2,home) 3 You can do the same by Editing wp-config.php and adding these 2 lines 4 Fix…
-
5 WP plugins every developer must have.
Hello everyone! If you’re a web developer working with WordPress, read on to get five great plug-ins that can help in every aspect of the development process. WordPress plugins for developers are rated highly by developers since they help make their work easier. I have researched and found these 5 WordPress plugins that stand out…
-
How to install WordPress manually through Cpanel?
Hello Everyone. This article is a step by step guide to install WordPress manually on your site through Cpanel. Now you might ask, Why would you install it manually? when I can use the auto installer. Offcourse auto-installer is a great feature which reduces our effort. These installers work great in many cases, but often…
-
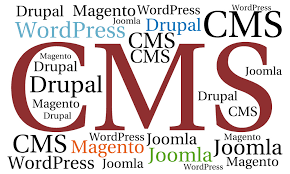
Top CMS out there in 2018.
CMS: A content management system is a software that helps us to manage our content and site. You can literally manage everything from a blog to an e-commerce site, using CMS. You can manage an article if you have a blog, or manage your product if it is an e-commerce business. It has made our life…
-

WordPress.com v/s WordPress.org : The difference.
WordPress: The most popular CMS, yet there is one thing that keeps on confusing the newbies. And that is the difference between wordpress.com and wordpress.org. I myself have been confused about the difference, which once made me choose the wrong one. (as per my needs.) But I don’t want this to happen with you, hence here…
-
Deploying a live site with free Domain and Hosting.
Hello everyone! In this article, we are about to create an entirely new site from scratch with free domain and free hosting. I am going to create one for the sake of this tutorial, which you can visit to check at the end of this article. Before we start, let me clear this for one last…
-
Default .htaccess file for wordpress with compression and caching tweaks
Here is the default .htaccess file for wordpress If you are using cpanel, before you proceed make sure that you don’t have htaccess file already. Default File Manager settings in cpanel make it hidden .htaccess file – default code for wordpress If your WordPress Installation is inside a directory say knowledge, which means your wordpress…
-
How to fix WordPress locked error from wp-admin login by jetpack plugin?
You should now be able to login again, and this issue shouldn’t repeat itself. Jetpack’s Protect function looks at the incoming IP address when you try to login, and compares it against our network of blocked IPs. This works pretty well, unless Jetpack’s Protect is being told the wrong IP address by your site’s server.…