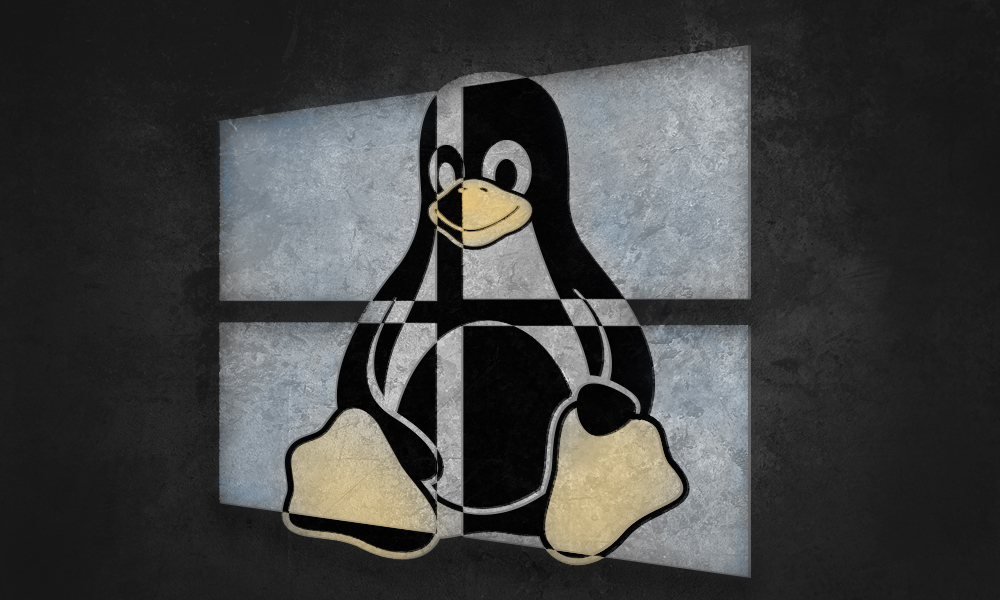Tag: Windows
-
How to save Windows 10 Lockscreen wallpaper image in laptop?
Windows 10 lockscreen feature is called spotlight and you see new beautiful pictures on your window 10 when ever it is locked. These pics are present in Microsoft.Windows.ContentDeliveryManager_cw5n1h2txyewy folder and are not having correct extensions as these are raw images and probably microsoft doesnt want them to be indexed in your gallery. So, the process…
-

How to repair a MySQL database?
Hello! Good to see you. This is going to be a very important article because we are about to discuss “How to repair a MySQL database?” Why repair MySQL Database? Databases can become corrupted for any number of reasons, from software defects to hardware issues. If this occurs, you can try to repair the database.…
-
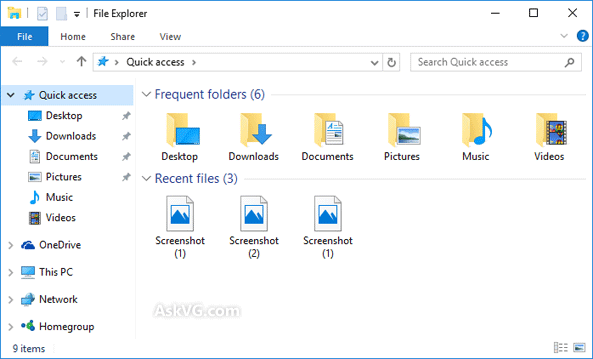
How to Disable Default "Quick Access" aka "Home View" in Windows 10 File Explorer? – AskVG
If you are using Windows 10 or have seen the OS in any computer, you might be aware of the new Home aka Quick Access View introduced in Windows 10 File Explorer (previously known as Windows Explorer or My Computer). This new Quick Access or Home view is the default page of File Explorer in…