Tag: Default
-
Default .htaccess file for wordpress with compression and caching tweaks
Here is the default .htaccess file for wordpress If you are using cpanel, before you proceed make sure that you don’t have htaccess file already. Default File Manager settings in cpanel make it hidden .htaccess file – default code for wordpress If your WordPress Installation is inside a directory say knowledge, which means your wordpress…
-
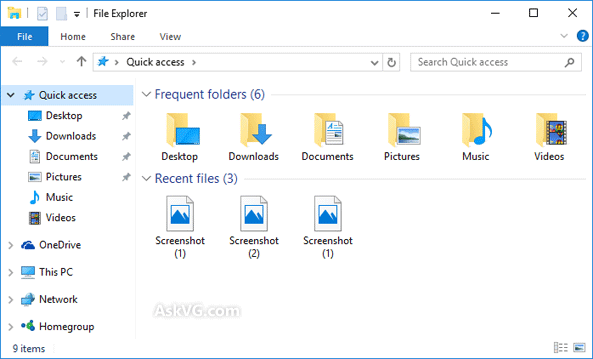
How to Disable Default "Quick Access" aka "Home View" in Windows 10 File Explorer? – AskVG
If you are using Windows 10 or have seen the OS in any computer, you might be aware of the new Home aka Quick Access View introduced in Windows 10 File Explorer (previously known as Windows Explorer or My Computer). This new Quick Access or Home view is the default page of File Explorer in…